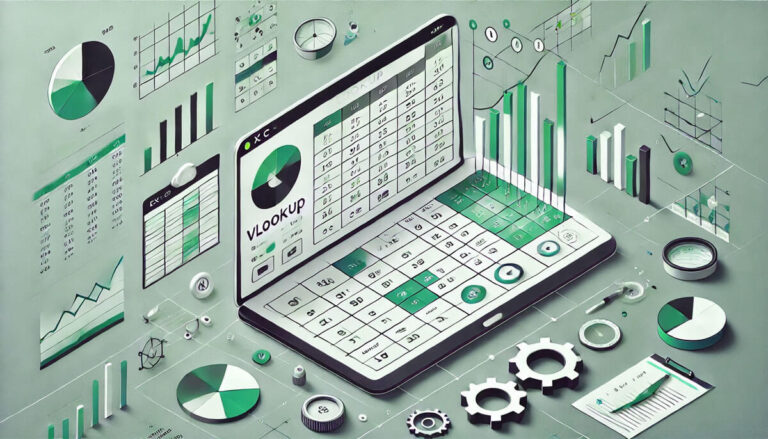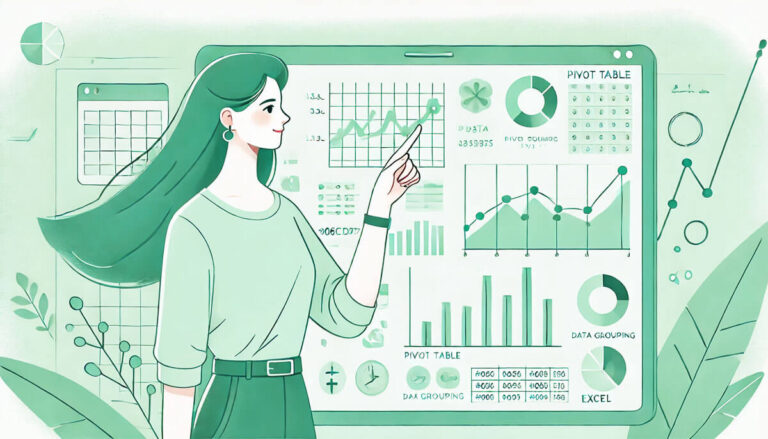מתי כדאי להשתמש בציר זמן באקסל?
- כאשר יש לכם טבלת ציר עם שדה תאריך – הבסיס לשימוש בציר זמן הוא טבלת נתונים המכילה עמודת תאריכים.
- כאשר אתם מעוניינים בניתוח מגמות לאורך זמן – למשל, מכירות חודשיות, ביצועים רבעוניים או השוואות שנתיות.
- כאשר אתם רוצים לשלוט בתצוגת הנתונים לפי יחידות זמן שונות – ציר הזמן מאפשר מעבר קל בין תצוגות יומיות, חודשיות, רבעוניות או שנתיות.
- כאשר אתם מעדיפים ממשק חזותי ואינטואיטיבי – במקום להשתמש ברשימות נפתחות או בסינון מסורתי, ציר הזמן מציע ממשק מודרני וידידותי למשתמש.
- בהכנת דשבורדים מקצועיים – ציר הזמן משדרג את המראה של דוחות ודשבורדים ומאפשר למשתמשים לבצע אינטראקציה עם הנתונים.
- כאשר מספר אנשים משתמשים באותו קובץ – ציר הזמן מקל על משתמשים שאינם מומחים באקסל לבצע סינון נתונים.
איך מוסיפים ציר זמן לטבלת ציר – מדריך מפורט
שלב 1: הכנת הנתונים והטבלה
ודאו שהנתונים מאורגנים בפורמט מתאים:
- הנתונים צריכים להיות בצורת טבלה עם כותרות עמודות.
- שדה התאריך חייב להיות בפורמט תאריך של אקסל (לא טקסט).
- אם התאריכים אינם מזוהים כראוי, שנו את הפורמט של העמודה לתאריך.
יצירת טבלת ציר באקסל:
- סמנו את הנתונים שלכם.
- לכו לכרטיסיית "הוספה" (Insert) בסרגל הכלים.
- לחצו על "טבלת ציר" (PivotTable).
- בחרו היכן למקם את טבלת הציר (בגיליון חדש או קיים).
- עצבו את טבלת הציר על פי צרכיכם עם גרירת השדות למקומות המתאימים.

שלב 2: הוספת ציר הזמן
- עמדו בתוך טבלת הציר – חשוב שהסמן יהיה בתוך טבלת הציר כדי שהאפשרויות הרלוונטיות יופיעו בסרגל הכלים.
- לחצו על כרטיסיית "ניתוח טבלת ציר" (PivotTable Analyze) – כרטיסייה זו מופיעה באופן אוטומטי כאשר אתם בתוך טבלת ציר.
- בחרו "הוספת ציר זמן" (Insert Timeline) – הכפתור נמצא בקבוצת "סינון" (Filter) בסרגל הכלים.
- בתיבת הדו-שיח שנפתחת יופיעו כל שדות התאריך הזמינים בטבלת הציר. סמנו את שדה התאריך הרלוונטי > אם יש מספר שדות תאריך, בחרו את זה שלפיו תרצו לסנן > לחצו "אישור" (OK).
- מיקום וגודל: ציר הזמן יתווסף לגיליון כפקד נפרד, תוכלו לגרור אותו למיקום הרצוי – שנו את גודלו באמצעות נקודות האחיזה בפינות ובצדדים.
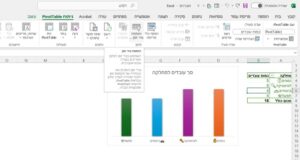
שלב 3: עבודה עם ציר הזמן
בחירת יחידת הזמן:
בפינה הימנית העליונה של ציר הזמן ישנו תפריט נפתח > בחרו בין האפשרויות: יום (Days), חודש (Months), רבעון (Quarters) או שנה (Years) > הבחירה תשנה את אופן הצגת הנתונים בציר הזמן ובטבלת הציר.
סינון תקופת הזמן:
- בחירה יחידה: לחצו על חודש/רבעון/שנה ספציפית לבחירה בודדת.
- בחירת טווח רציף: לחצו ממושכות על נקודת ההתחלה וגררו עד נקודת הסיום.
- בחירה מרובה לא רציפה: לחצו על נקודה אחת, ואז החזיקו Ctrl ולחצו על נקודות נוספות.
- בחירת הכל: השתמשו בכפתור "ניקוי מסנן" (Clear Filter) בפינה הימנית.
שימוש בחיצים:
בקצוות ציר הזמן יש חיצים המאפשרים לגלול לתקופות זמן קודמות או עתידיות. שימושי במיוחד כאשר טווח הנתונים גדול ולא כל התקופות מוצגות בו-זמנית.
שימוש במחוון:
בתחתית ציר הזמן ישנו מחוון המאפשר להרחיב או לצמצם את טווח הזמן המוצג, גררו את קצוות המחוון כדי להציג יותר או פחות תקופות בו-זמנית.
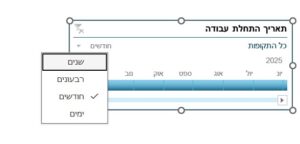
תכונות מתקדמות בציר זמן באקסל
עיצוב מותאם אישית
- שינוי סגנון עיצוב: לחצו על ציר הזמן כדי לבחור בו > בכרטיסיית "אפשרויות ציר הזמן" (Timeline Options) ישנה קבוצת "סגנונות ציר זמן" (Timeline Styles) > בחרו מתוך מגוון סגנונות מוכנים מראש.
- עיצוב מותאם: לחצו על הכפתור "עיצוב נוסף" (More) בקבוצת הסגנונות > בחרו "עיצוב חדש" (New Timeline Style) > התאימו אישית את הצבעים, הגופנים, הרקעים והגבולות > שמרו את העיצוב לשימוש חוזר בעתיד.
- שינוי כותרת ציר הזמן: לחצו פעמיים על כותרת ציר הזמן (בדרך כלל שם שדה התאריך) > הקלידו כותרת חדשה, למשל "תקופת זמן", "חודשי מכירות" וכדומה.
קישור ציר זמן למספר טבלאות ציר וגרפים
- קישור לטבלאות ציר נוספות: לחצו על ציר הזמן > בכרטיסיית "אפשרויות ציר הזמן" (Timeline Options) לחצו על "חיבורי דוחות" (Report Connections) > בתיבת הדו-שיח סמנו את טבלאות הציר הנוספות שברצונכם לקשר > לחצו "אישור".
- קישור לגרפים: בתנאי שהגרף מבוסס על טבלת ציר שמקושרת לציר הזמן. כאשר אתם משנים את הסינון בציר הזמן, הגרף יתעדכן באופן אוטומטי – זוהי דרך מצוינת ליצירת דשבורדים אינטראקטיביים.
שימוש במספר צירי זמן בגיליון אחד
- הוספת צירי זמן מרובים: חזרו על תהליך הוספת ציר הזמן עבור שדות תאריך שונים. למשל, ציר זמן אחד לתאריך הזמנה וציר זמן שני לתאריך משלוח.
- סידור צירי הזמן: מקמו את צירי הזמן בצורה לוגית בגיליון, שקלו להשתמש בעיצובים שונים עבור כל ציר זמן לשם הבחנה ברורה.
- שימוש משולב: אפשר להשתמש בשילוב של צירי זמן מרובים לניתוח נתונים בפרספקטיבות שונות. למשל, ניתוח הזמנות לפי תאריך ההזמנה ובמקביל לפי תאריך האספקה.
שילוב ציר זמן עם עם Slicer (חותך)
מתי כדאי להשתמש בשילוב? כאשר אתם רוצים לסנן גם לפי קטגוריות נוספות מלבד זמן. למשל, סינון לפי מוצר, אזור, לקוח וכו' באמצעות Slicer וסינון לפי זמן באמצעות ציר זמן.
יתרונות השילוב:
- ממשק משתמש אחיד ואינטואיטיבי.
- יכולת לנתח נתונים בפילוחים מרובים בו-זמנית.
- אפשרות לקשר את שני סוגי הסינון (Slicer וציר זמן) למספר טבלאות ציר.
הוספת Slicer:
בדומה לציר זמן, לחצו על "ניתוח טבלת ציר" (PivotTable Analyze) > בחרו "הוספת חותך" (Insert Slicer) > בחרו את השדות המתאימים לסינון (לא שדות תאריך).
שילוב עם גרפים של טבלאות ציר
יצירת גרפים מקושרים:
צרו גרף מטבלת הציר באמצעות "הוספת גרף" (Insert Chart) > קשרו את ציר הזמן לטבלת הציר כפי שהוסבר קודם. כעת הגרף יתעדכן אוטומטית בהתאם לבחירות בציר הזמן.
דוגמאות ליישום:
- גרף קווי המציג מגמות מכירות לאורך זמן.
- גרף עמודות המשווה ביצועים בין רבעונים או שנים.
- גרף פאי המציג התפלגות הכנסות לפי קטגוריות בתקופה ספציפית.
שילוב עם נוסחאות של טבלאות ציר (GETPIVOTDATA)
שימוש בנוסחת GETPIVOTDATA:
נוסחה זו מאפשרת לשלוף נתונים ספציפיים מטבלת הציר, כאשר ציר הזמן משנה את הסינון, הנוסחאות מתעדכנות בהתאם.
דוגמה לשימוש:
=GETPIVOTDATA("סכום מכירות",PivotTable1,"תאריך","01/01/2023","מוצר","מחשב נייד")
טיפים מתקדמים לשימוש בציר זמן באקסל
אופטימיזציה של ביצועים
עבודה עם סטי נתונים גדולים:
אם הנתונים כבדים מאוד, שקלו להשתמש במודל נתונים (Data Model), השתמשו ב-Power Pivot לניהול סטי נתונים גדולים במיוחד.
רענון נתונים:
אם הנתונים מתעדכנים, הגדירו רענון אוטומטי לטבלת הציר, ציר הזמן יתעדכן אוטומטית עם הנתונים החדשים.
דוגמאות לשימושים בציר זמן באקסל
ניתוח מכירות:
- טבלת ציר המציגה מכירות לפי מוצרים ואזורים.
- ציר זמן המאפשר מעבר מהיר בין תצוגה חודשית, רבעונית ושנתית.
- Slicer לסינון לפי קטגוריות מוצרים.
ניתוח תקציב:
- טבלת ציר המציגה הוצאות והכנסות לפי קטגוריות.
- ציר זמן המאפשר בחינת תקופות זמן ספציפיות.
- גרף עמודות מקושר המציג את הפער בין תקציב לביצוע בפועל.
דשבורד מכירות:
- מספר טבלאות ציר המציגות היבטים שונים של המכירות.
- ציר זמן אחד המקושר לכל הטבלאות.
- מספר גרפים המתעדכנים בהתאם לבחירת התקופה בציר הזמן.
פתרונות לבעיות נפוצות בציר זמן באקסל
ציר הזמן אינו זמין:
- ודאו שאתם משתמשים באקסל 2013 ומעלה.
- ודאו שאתם עומדים בתוך טבלת ציר.
- בדקו שיש לכם שדה תאריך בפורמט הנכון.
לא כל התאריכים מוצגים:
- בדקו את התצוגה הנוכחית (יום/חודש/רבעון/שנה).
- השתמשו בחיצים לגלילה לתקופות נוספות.
- הרחיבו את המחוון בתחתית ציר הזמן.
בעיות בזיהוי תאריכים:
- ודאו ששדה התאריך מוגדר כתאריך ולא כטקסט.
- בדקו את פורמט התאריך בגיליון המקור.
- שקלו להמיר את הנתונים לפורמט תאריך לפני יצירת טבלת הציר.
סיכום ושימושים מעשיים בציר זמן באקסל
יתרונות מרכזיים של ציר הזמן
- ממשק ויזואלי אינטואיטיבי – קל להבנה ולשימוש גם למשתמשים לא מנוסים.
- גמישות בתצוגת הנתונים – מעבר קל בין יחידות זמן שונות.
- שילוב עם כלי ניתוח נוספים – עבודה הרמונית עם Slicer וגרפים.
- קישור למספר טבלאות ציר – סינון מרוכז של מספר דוחות בבת אחת.
- עיצובים מותאמים אישית – התאמה לצרכים ולסגנון הארגוני.
מתי להשתמש בציר זמן לעומת Slicer?
ציר זמן באקסל מתאים כאשר:
- אתם מנתחים נתונים לאורך זמן.
- אתם זקוקים לגמישות ביחידות הזמן (יום / חודש / רבעון / שנה).
- אתם רוצים לבחור בקלות טווחי תאריכים רציפים.
Slicer מתאים כאשר:
- אתם מסננים לפי קטגוריות, מוצרים, אזורים וכו'.
- אתם צריכים לבחור ערכים מרובים לא רציפים.
- אתם מעוניינים בסינון לפי שדות שאינם תאריכים.
טיפ בונוס – שילוב מושלם למקצוענים
דשבורד משולב:
- השתמשו בציר זמן לסינון לפי תקופות.
- הוסיפו Slicer לסינון לפי קטגוריות אחרות.
- צרו מספר טבלאות ציר וגרפים המציגים היבטים שונים של הנתונים.
- קשרו את כל הפקדים יחד ליצירת חוויית משתמש אחידה.
- שמרו על עיצוב אחיד ומקצועי.
לסיכום
ציר זמן באקסל הוא כלי רב עוצמה שמשפר משמעותית את יכולת הניתוח של נתונים לאורך זמן. שילוב נכון של טבלאות ציר, ציר זמן, Slicer וגרפים יכול להפוך גיליונות אקסל פשוטים לדשבורדים אינטראקטיביים ומתוחכמים. עם קצת תרגול והיכרות עם התכונות המתקדמות, תוכלו להפיק את המרב מכלי זה ולהציג נתונים בצורה מקצועית ואפקטיבית.